Come raccogliere dati geolocalizzati
A cura di Gianni Vitrano | chef Gianni Vitrano
E’ possibile raccogliere dati geolocalizzati, ordinati secondo uno schema, che ci consente di mappare (in tempo reale) tutto quello che ci circonda…? e che sia anche una soluzione a basso costo e semplice da usare in mobile/computer…?
ODK
Si… la risposta è SI… Tutto questo ed anche di più è possibile realizzarlo con Open Data Kit un progetto “open” che consente l’impostazione di sistemi client-server di raccolta e archiviazione di dati da parte di operatori sul campo tramite dispositivi mobili.
Cit. dal blog TANTO – Raccolta dati per tutti: GeoODK e smartphones per sensori urbani (parte I).
Open Data Kit (ODK) consente di:
- costruire una form (o “questionario”) di raccolta dati;
- raccogliere dati su di un dispositivo mobile;
- aggregare i dati raccolti su di un server ed estrarli in formati utilizzabili.
Il sistema richiede diversi elementi da integrare.
Innanzitutto una form, ovvero il questionario da sviluppare.
Una ‘piattaforma’ per la raccolta dei dati: qui ci viene in aiuto enketo.org per la realizzazione di una webform compilabile da (virtualmente) qualsiasi dispositivo, oppure un’app da caricare su dispositivo mobile. Diverse app sono state sviluppate: ODK Collect e KoBo Collect, solo per citarne un paio, soprattutto nell’ambito di progetti a contenuto umanitario o sviluppati apposta per scopi educativi.
Un server, ovvero un sistema centralizzato in cui salvare i dati immessi. Senza ricorrere a un nostro server si può fare riferimento alle piattaforme ODK aggregate e Ona.io (nel nostro caso).
Per capire meglio il funzionamento del sistema di raccolta dati di Open Data Kit vi invito a leggere l’articolo su TANTO – Raccolta dati per tutti: GeoODK e smartphones per sensori urbani (parte I). In questo post mi limiterò a descrivere il procedimento che ci ha permesso di realizzare i diversi form per la raccolta dati, l’archiviazione e l’estrazione dei dati per la pubblicazione e l’interfaccia web per esporli già mappati. (ricerca e sviluppo di opendatasicilia.it)
ona.io
Registrazione
La prima cosa da fare è scegliere il server/piattaforma che ospiterà i dati da noi raccolti, noi abbiamo scelto Ona.io, la stessa cosa si può fare con kobotoolbox.org, mapyourworld.org, datawinners.com e tante altre piattaforme, tutti servizi online free e basati sulle webform di enketo.org.
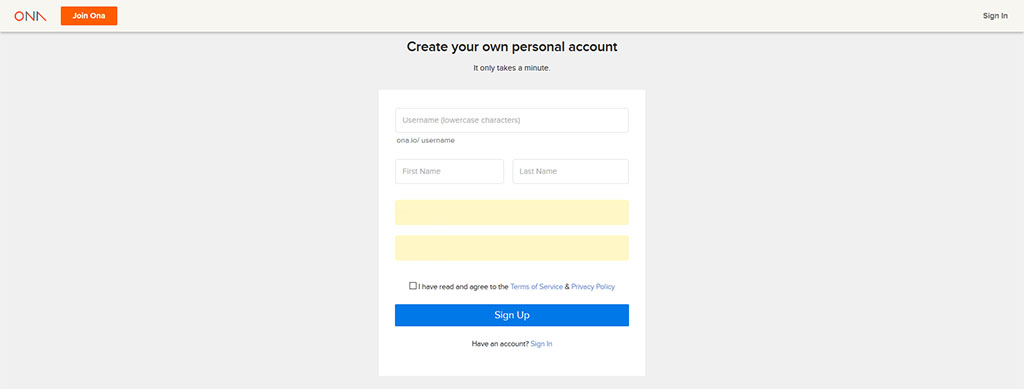
Registazione alla Piattaforma ona.io
Dopo la registrazione per prima, di iniziare un nuovo progetto, sarebbe opportuno entrare nel Settings del proprio profilo e impostare Require Phone Authentication?, ovvero decidere se limitare o meno l’invio dei moduli solo ad utenti registrati.
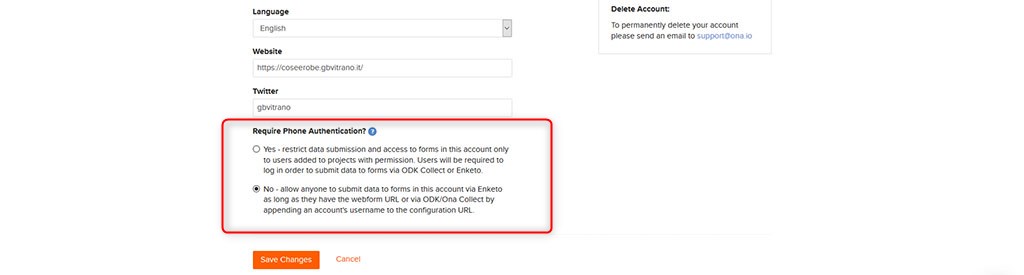
New Projects
Ora siamo pronti per aprire/impostare un nuovo progetto, direttamente nella home page, cliccate sul pulsante New Projects
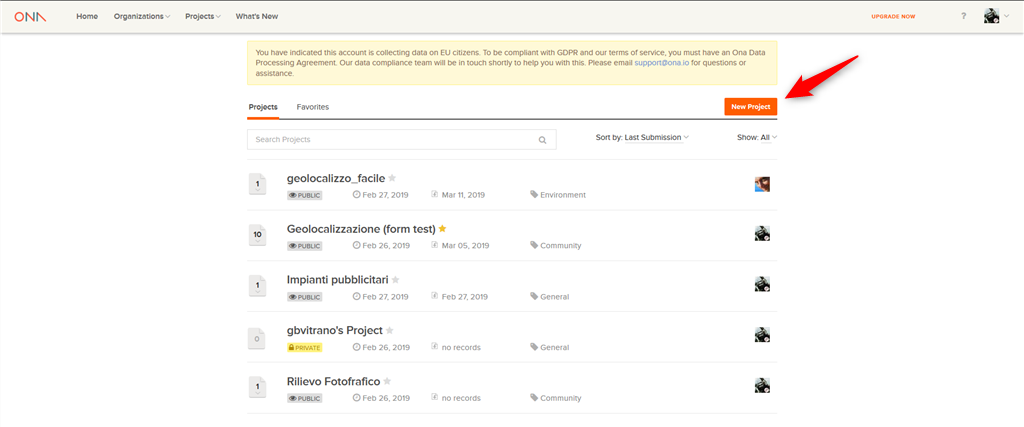
Dopo aver cliccato sul pulsante New Porject, si apre una tendina che ci permette di creare il nuovo progetto, al punto (1) scrivere il titolo del progetto, al punto (2) selezionare la categoria.
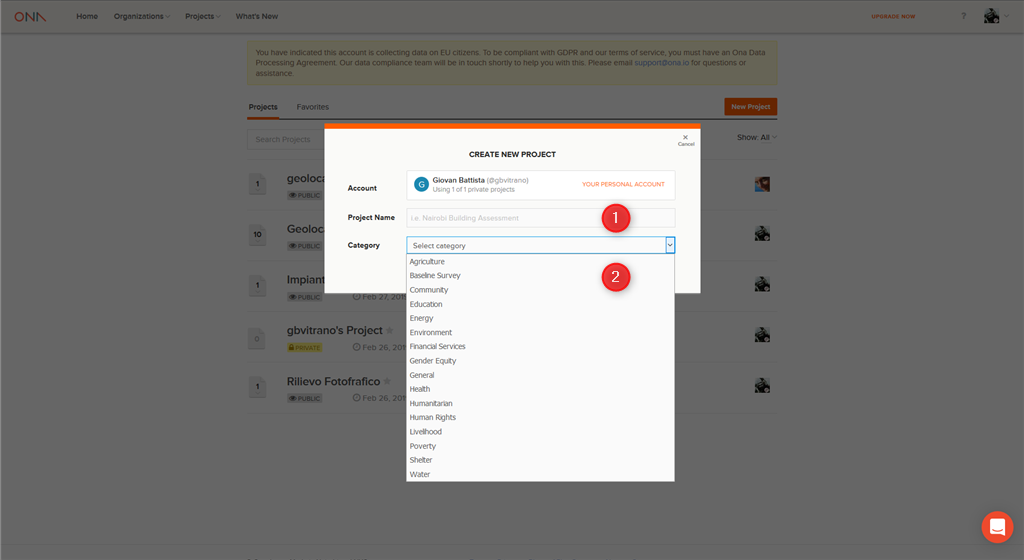
Se il vostro è un profilo free, tutti i nuovi progetti, tranne 1 che può essere impostato come privato, saranno pubblici.
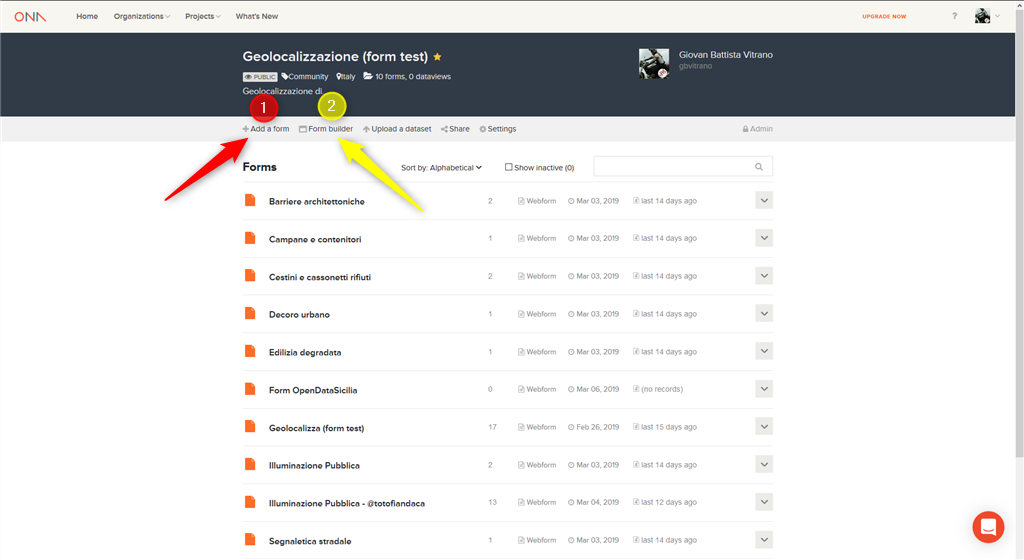
Come si vede dall’immagine, ogni progetto può ospitare più form. Come aggiungere un nuovo form al progetto? Possiamo aggiungere un nuovo form in due modi diversi:
caricare il questionario/form in formato .xls (file di excel) tramite il tasto **Add a form** (1)
costruire il form utilizzando gli strumenti forniti da **[Ona.io](https://ona.io/home/)** il **Form builder** (2)
Costruire il form utilizzando un file .xls ci da molta più libertà nella progettazione, ma è necessario conoscere qualche regola di base, a seguire due guide molte utili per la costruzione di un modello .xls, Ona Help Center e xlsform.org che approfondiremo dopo. Viceversa usare il Form builder è un po più vincolante, ma ci permette di partire subito.
Costruire il form con Form builder
Iniziamo con la Form builder, cliccando sul pulsate Form builder si apre una nuova pagina dedicata alla costruzione del form.
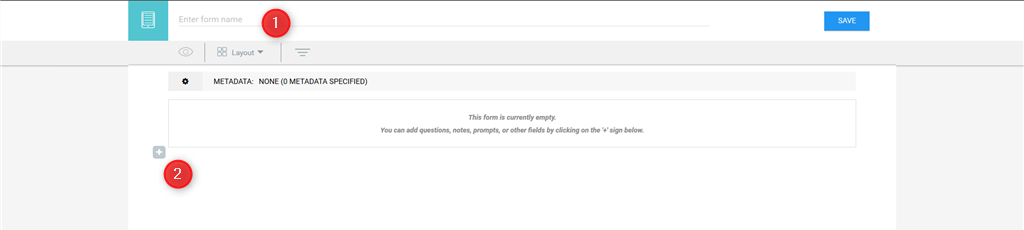
Inserire il nome del form (1) e cliccare sulla crocetta (2) per aggiungere un nuovo componente al form, cosi facendo viene mostrato il pulsante + Add Question,

con un ulteriore click su quest’ultimo pulsante e si apre al console degli strumenti del Form builder
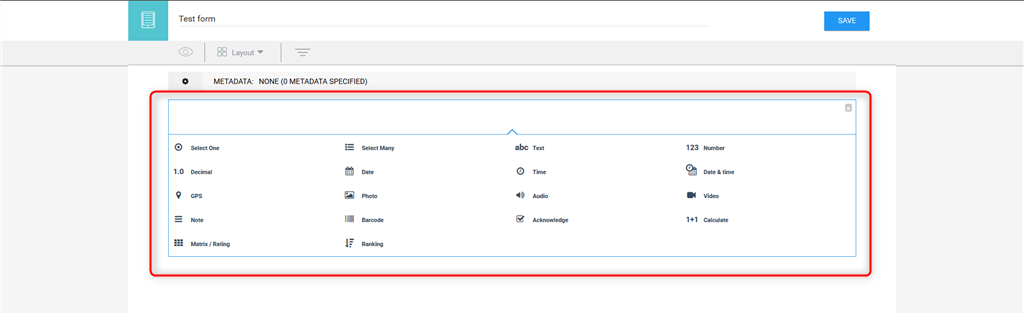
Da questa console possiamo aggiungere tutti i blocchi utili al nostro form,
- dati geografici come lat. e long. (blocco GPS)
- domande a risposta multipla
- domande a singola risposta
- note
- foto, video, audio
- data
- orario
- e tanto altro
Per aggiungere una mappa, che permette all’utente di inviarci le coordinate di un punto, basta cliccare sull’icona del geo markers GPS (‘geopoint’).
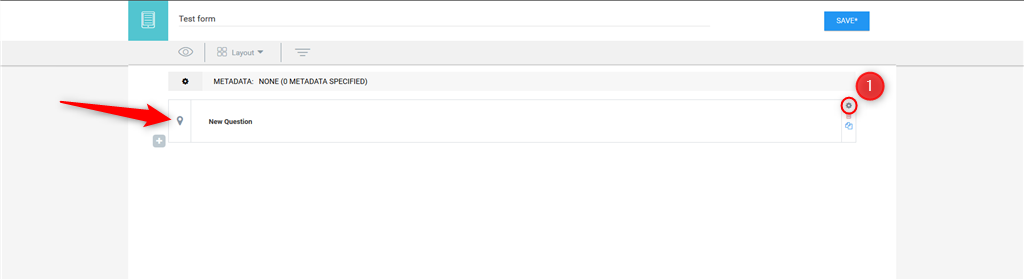
adesso non resta che configurare i parametri, per farlo, cliccare sull’icona a forma di ingranaggio (1)
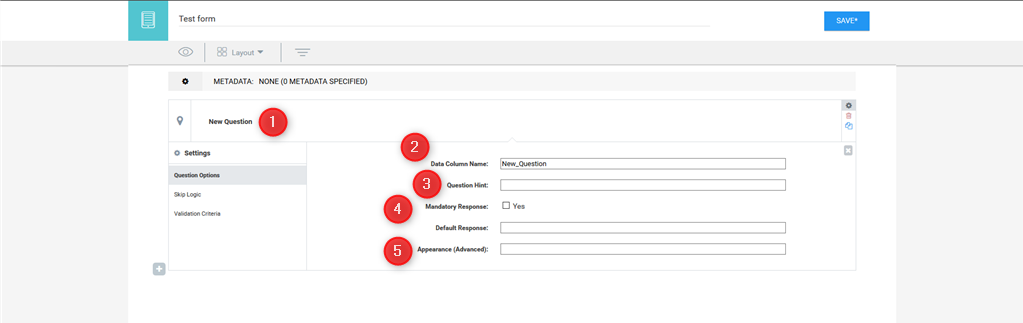
- nome del blocco
- nome da assegnare alle relative colonne nella tabella dei dati
- descrizione/suggerimento per la domanda
- spuntare, in caso sia obbligatorio rispondere al quesito
- aspetto (avanzato), ulteriore regola per migliorare il blocco
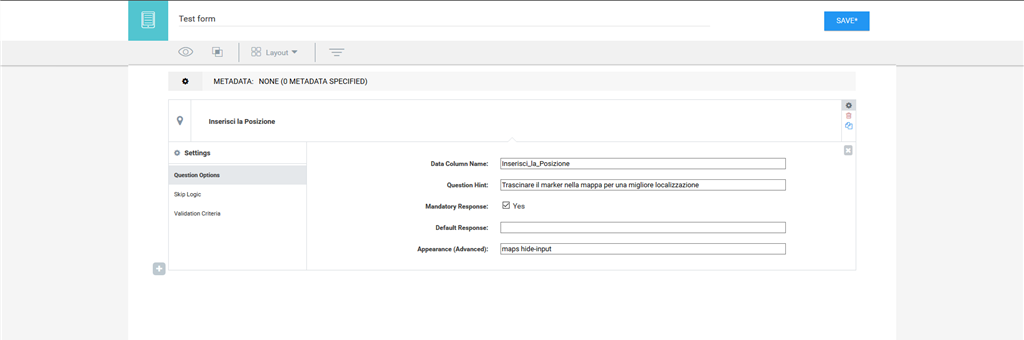
Ecco pronto e ottimizzato il blocco per l’inserimento della posizione (‘geopoint’). Come si può notare abbiamo aggiunto ad Appearance (advanced) la regola maps hide-input questo permetterà alla mappa di essere visibile anche in modalità mobile. Questa ed altre regole si trovano in un form demo sul sito enketo.org , na seguire il link del form con i Widgets dove vengono mostrati i diversi widgets disponibili e il relativo file XLS sorgente.
Per salvare il form, ovviamente bisogna cliccare il tasto SAVE 🙂
A questo punto costruire un form/questionario diventa semplicissimo, anche per gli altri blocchi il procedimento per la configurazione è molto simile a quello appena visto.
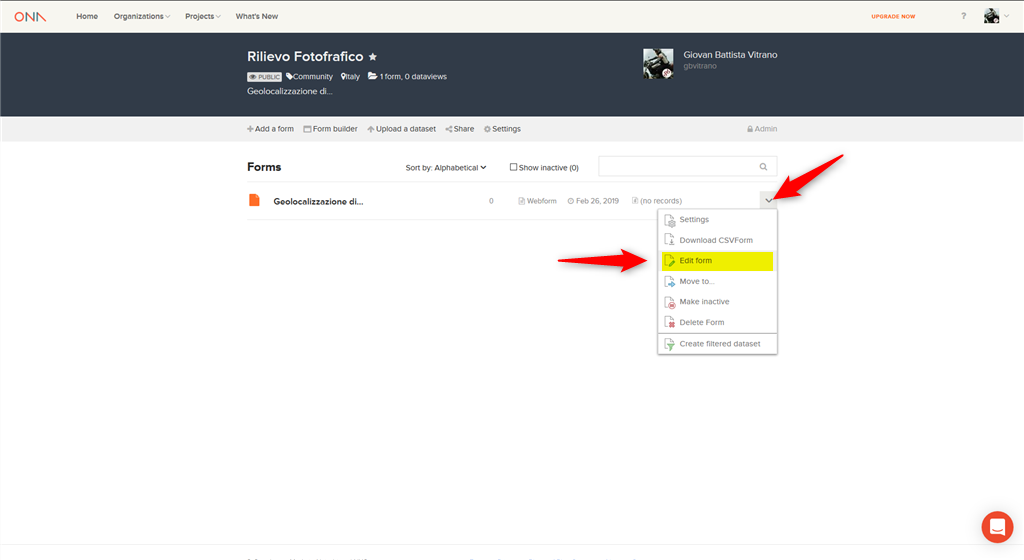
Il form può essere modificato velocemente in qualsiasi momento, selezionando Edit form dal menù a tendina delle opzioni del form stesso, posizionato a destra della pagina.
Costruire il form utilizzando i file XLS
Come si può notare dal file XLS sorgente di enketo.org è formato da tre fogli di lavoro, obbligatoriamente denominati ‘survey’ , ‘choices’ e ‘settings’. Nel foglio ‘survey’ c’è la griglia di domande e informazioni da raccogliere, impostate in ordine ben preciso. Nel foglio ‘choices’ vanno inserite le griglie di risposte possibili alle varie domande poste nel foglio ‘*survey’. Nel foglio ‘settings’ troviamo la descrizione del form, se non è presente questo foglio, il questionario avrà lo stesso nome dato al file .xls che verrà caricato sul sito.
Per maggiori dettagli sull’impostazione del file XLS vi invito a leggere il secondo articolo su TANTO – Raccolta dati per tutti: GeoODK e smartphones per sensori urbani (parte II).
Il contenitore dei dati
Dopo aver costruito il nostro questionario, è arrivato il momento dare uno sguardo al luogo dove saranno caricati e archiviati i dati, e dove sarà possibile effettuare delle operazioni, come visualizzare i dati in forma di tabella o sotto forma di mappa, dove sarà possibile caricare eventuali file multimediali (come ad esempio immagini o video registrati) nonché dei report sulle attività (es. delle statistiche sulle acquisizioni di dati, ecc.) e scaricare i dati in vari formati una volta raccolti.
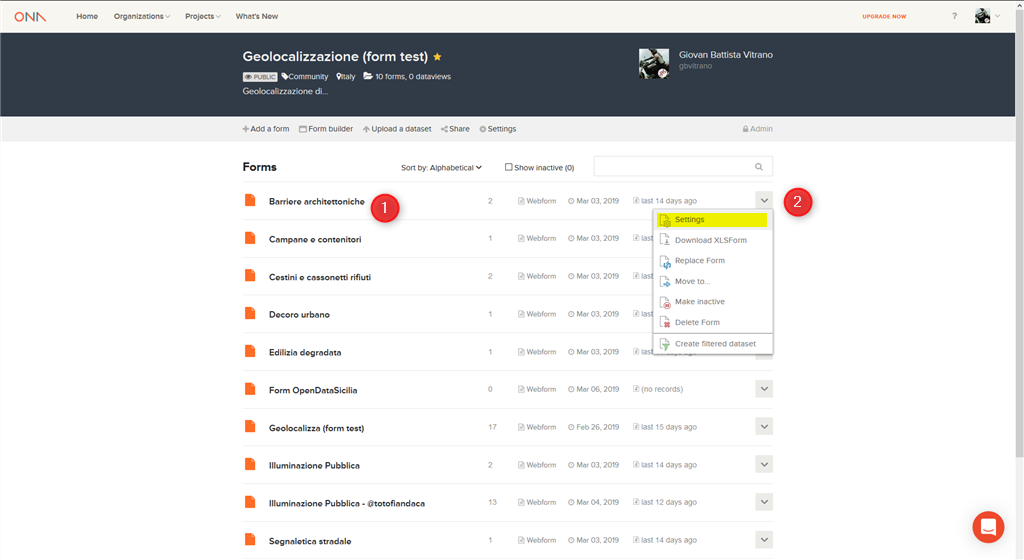
Per accedere a questo spazio ci sono due modi, o cliccate sul nome del form interessato, o sempre da menù a tendina, posto a destra della pagina, cliccate su Settings.
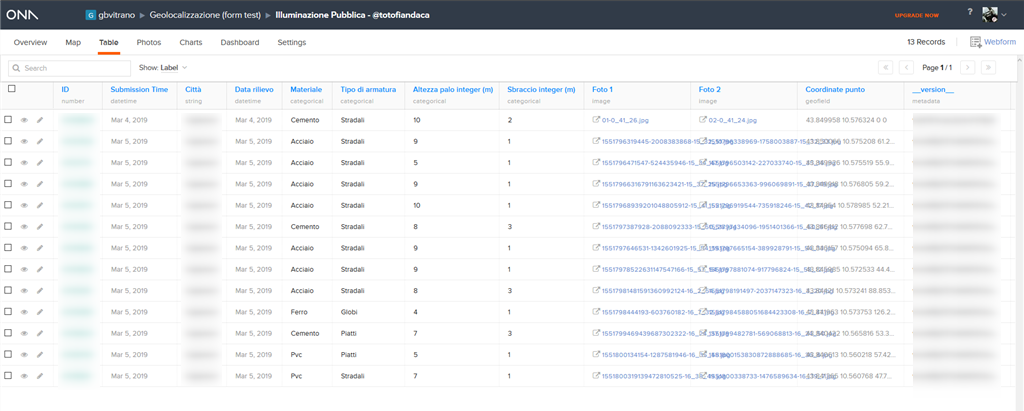
Subito dopo aver cliccato su Settings, si apre la pagina dedicata ai dati del form, ci sono 7 schede, tutte utili a gestire i dati che man mano vengono caricati, nell’immagine in alto vediamo la tabella che si è generata automaticamente alla ricezione dei dati.
In basso la scheda con le varie foto associate.
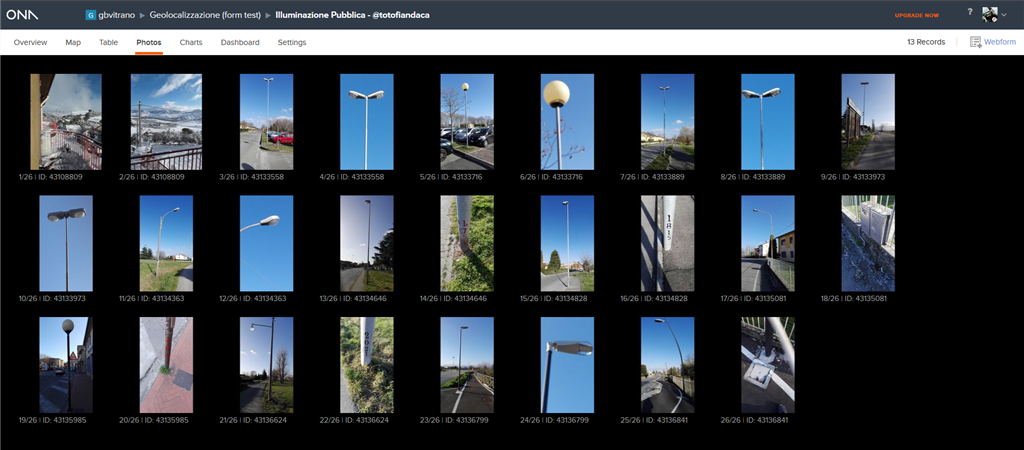
La scheda Settings, utilissima per modificare le informazioni sul form, per aggiungere una nuova base mappa tipo Mapbox per collegare applicazioni esterne come google sheet, tableau public, ottime per scaricare ed analizzare i dati raccolti. Fino alla data di pubblicazione di questo post, non è stato possibile collegare google sheet ad Ona.io, ma @aborruso ha risolto brillantemente il problema utilizzando le API di Ona.io, più avanti il procedimento verrà descritto.
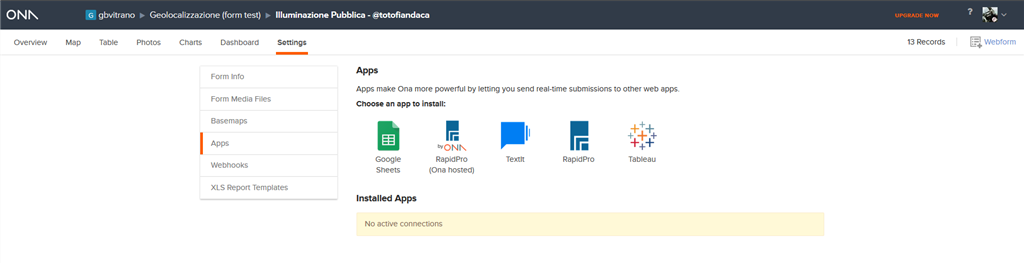
Attraverso la scheda Settings possiamo caricare file multimediali, un piccolo esempio pratico, se desideriamo aggiungere un logo al nostro form/questionario, basta caricare, un file denominato form_logo.png nella sezione Form Media Files (1) attraverso il tasto Select file uplodad (2)
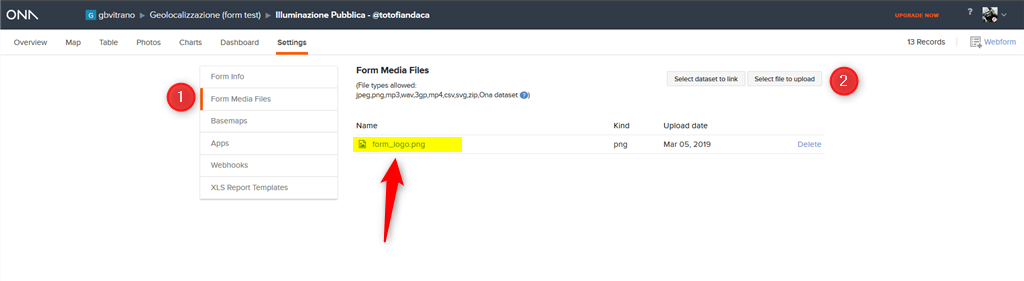
Esempio di form con logo inserito
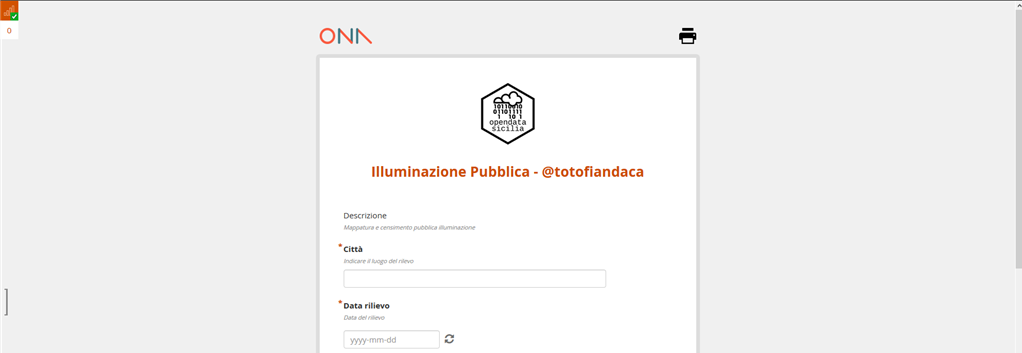
Come si scaricano i dati…?
Nella scheda Overview si trova il pannello Data Exports (1) all’interno del quale si trova il pulsante Prepare Data Export (2) al click si apre una tendina dove vengono mostrate tutti i possibili formati in cui si possono esportare i dati.
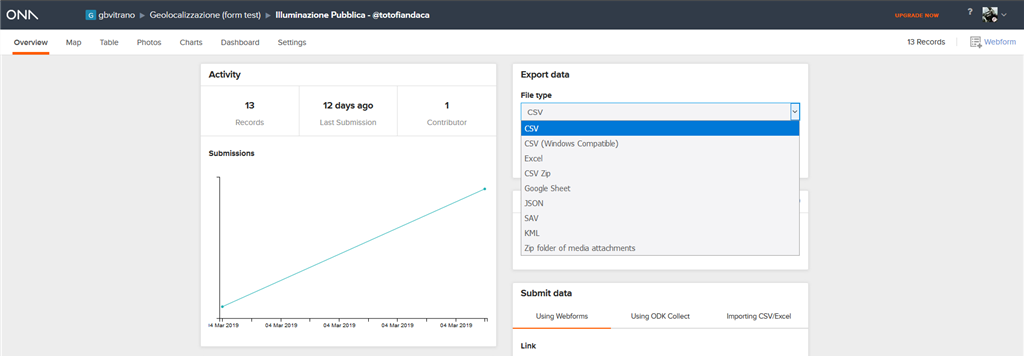
Supponendo di voler esportare i dati in formato csv, selezioniamo la voce CSV
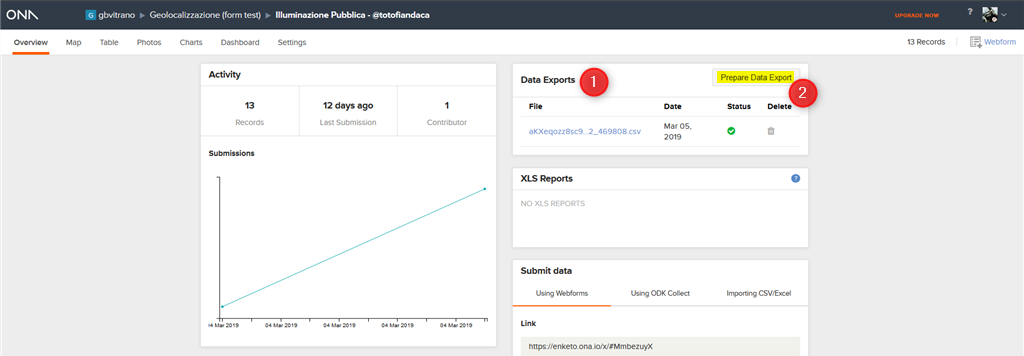
Si apre un ulteriore pannello (1), dove è possibile selezionare le opzioni per l’esportazione, dopo aver selezionato le opzione non ci resta che esportare il file (2).
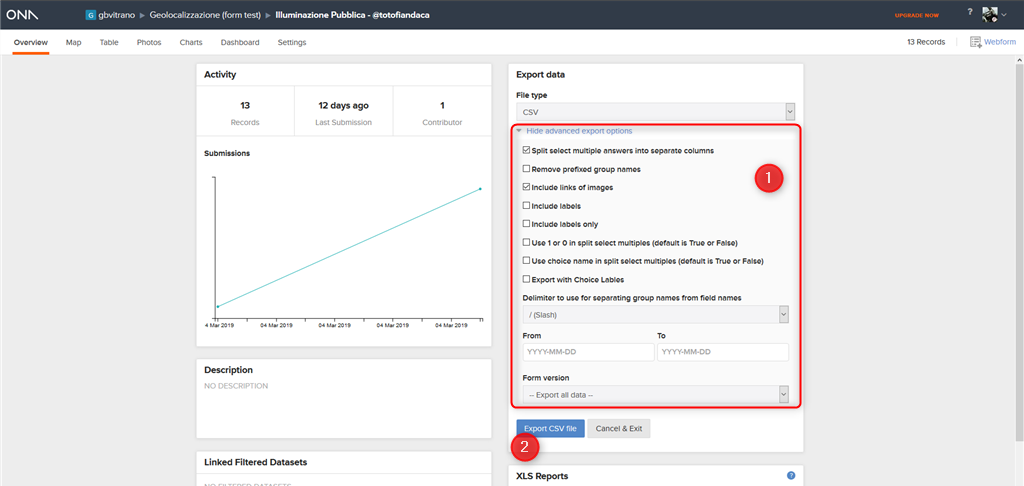
Attenzione i dati esportati con questo metodo, sono come delle foto istantanee, congelano il momento, restituiscono i dati presenti nell’archivio fino al momento in cui vengono richiesti, e non vengono più aggiornati.
Ona API
Per avere dati sempre aggiornati bisogna utilizzare le Ona API il funzionamento è semplicissimo, basta seguire la guida
Per conoscere i progetti di un utente con https://api.ona.io/api/v1/data?owner=nomeutente si ha la lista dei progetti pubblici del signor “nomeutente”.
Ad esempio il mio https://api.ona.io/api/v1/data?owner=gbvitrano restituisce:
{
"id": 386586,
"id_string": "aKumLRpod6BV9NP5viye2u",
"title": "Geolocalizza (form test)",
"description": "form test per progetto Geolocalizza",
"url": "https://api.ona.io/api/v1/data/386586"
},
{
"id": 386670,
"id_string": "aVXogAibtRyPggq7PhjF7v",
"title": "Geolocalizzazione di...",
"description": "",
"url": "https://api.ona.io/api/v1/data/386670"
},
{
"id": 387237,
"id_string": "imp_publ_01",
"title": "imp_publ",
"description": "",
"url": "https://api.ona.io/api/v1/data/387237"
}
@aborruso docet #issue 25 tansignari
Se sono interessato ai dati in CSV del progetto Geolocalizza (form test) (il primo), bisogna prendere il valore di ulr e aggiungere .csv, quindi https://api.ona.io/api/v1/data/386586.csv, questo CSV sarà sempre quello aggiornato e potrà fare da source ad applicazione esterne, come Google sheet, tableau public o se preferite ad un dataset di data.world. Utilizzando le Ona API si possono ottenere i dati anche in altri formati come json, geojson e OSM
Usare Google sheet per gestire i dati
Usando la funzione IMPORTDATA di Google sheet possiamo caricare i dati in un nuovo foglio di lavoro (sheet), ricordiamoci prima di settare le impostazioni del foglio di lavoro, dal menu File.
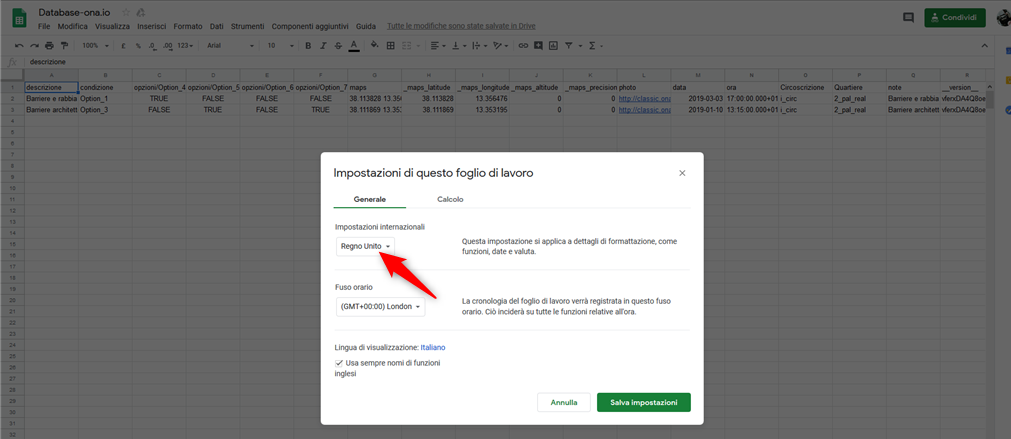
Nella scheda Generale selezionare Regno Unito per le Impostazioni internazionali e spuntare Usa sempre nomi di funzioni inglesi, nella scheda Calcolo selezionare A ogni modifica nelle impostazioni del Ricalcolo, in caso contrario verranno restituiti valori errati di Latitudine e Longitudine, di conseguenza non riusciremo a mappare i nostri dati.
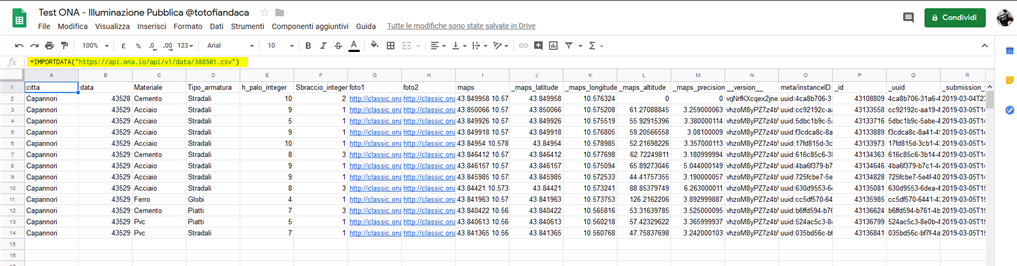
Nota sull’aggiornamento dati: la funzione IMPORTDATA() by default aggiorna i dati ogni ora, ma se avete l’esigenza di avere i dati in tempo reale o quasi, durante una campagna di rilievi, esiste una opzione per forzare l’aggiornamento della funzione anche ad ogni minuto, come spiegato da @aborruso docet #issue 25 di tansignari. Come si fà…? semplice, siamo uno script 🙂
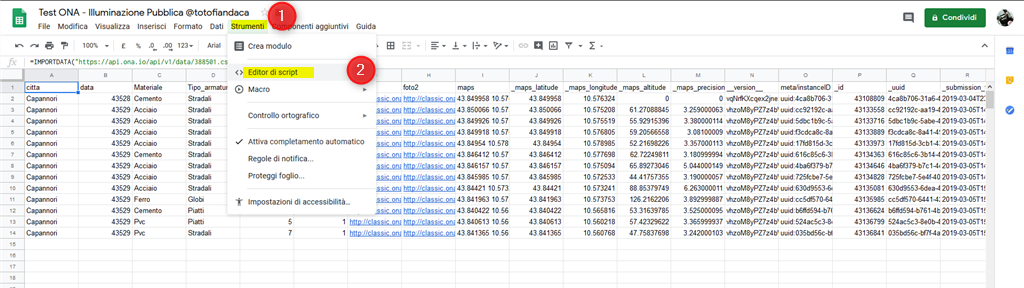
Dal menù strumenti (1) cliccare su Editor di script (2)
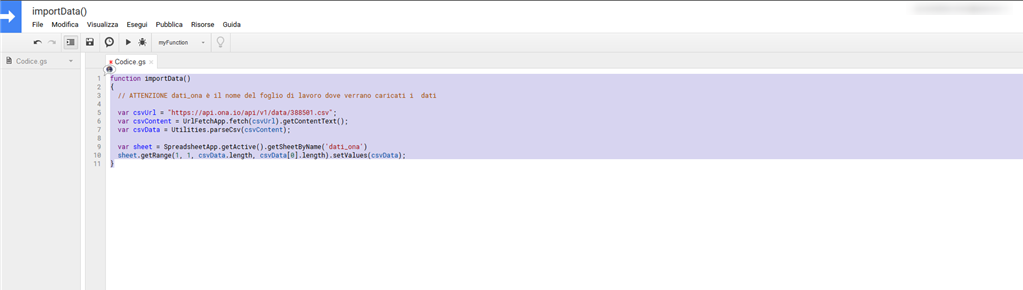
{
// ATTENZIONE "dati_ona" è il nome del foglio di lavoro dove verranno caricati i dati
var csvUrl = “https://api.ona.io/api/v1/data/388501.csv”;
var csvContent = UrlFetchApp.fetch(csvUrl).getContentText();
var csvData = Utilities.parseCsv(csvContent);
var sheet = SpreadsheetApp.getActive().getSheetByName(‘dati_ona’)
sheet.getRange(1, 1, csvData.length, csvData[0].length).setValues(csvData);
}
Attenzione modificate il nome del foglio di lavoro inserito nello script “dati_ona” con il nome del vostro foglio di lavoro, se il nome del foglio di lavoro inserito nello script non esiste, lo script non si avvia e vi restituisce un errore.
Come attivare lo script…?
Si attiva semplicemente cliccando su esegui (icona play), la prima volta che lo eseguite vi chiederà l’autorizzazione, verrà visualizzato il messaggio che l’applicazione non è autenticata, non è sicura etc etc…per bypassare tutto questo, cliccare su applicazione avanzate e confermare i permessi per poter lavorare…
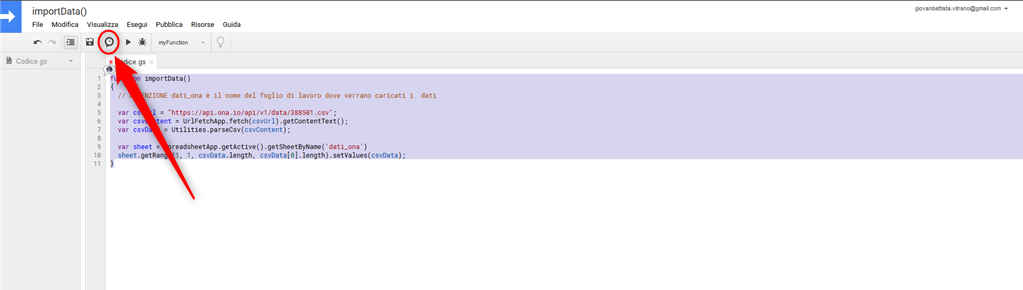
Come si può notare nelle script non c’è nessun riferimento al tempo. L’intervallo di tempo di lancio dello script si imposta da Trigger
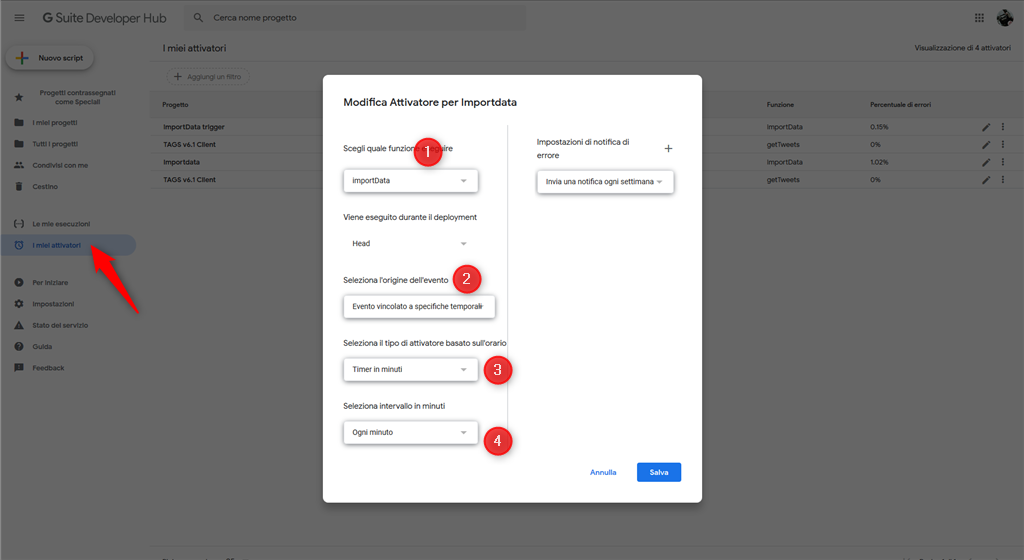
Per personalizzare i valori del Trigger, bisogna cliccare su I miei attivatori e selezionare quello dedicato allo script appena creato importData() e modificarne i valori. In questa modo lo script attiverà una verifica di nuovi dati (dalla fonte CSV pre impostata nel trigger) con una frequenza temporale del singolo minuto.
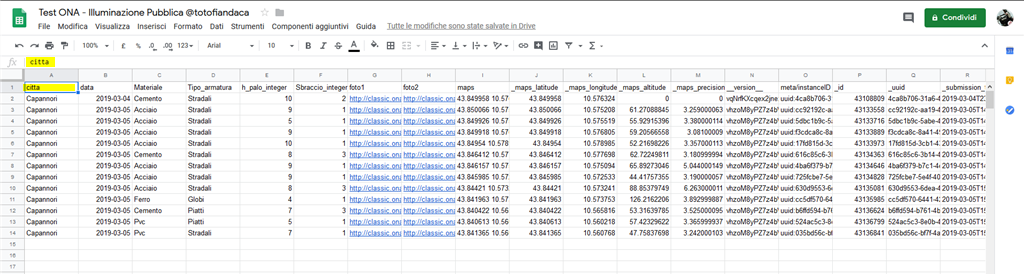
Se tutto è andato a buon fine, la funzione =IMPORTDATA(“https://api.ona.io/api/v1/data/388501.csv”) che abbiamo scritto precedentemente nella cella A1 sarà sparita, in quanto adesso è lo script a gestire tutto, e come programmato nel Trigger i dati verranno aggiornati ogni minuto.
Si possono controllare allo stesso tempo più form/questionari anche di argomenti diversi…?
Si lo script proposto da @aborruso permette anche questo, con qualche piccola modifica alle variabili, come si può osservare nell’immagine in basso.
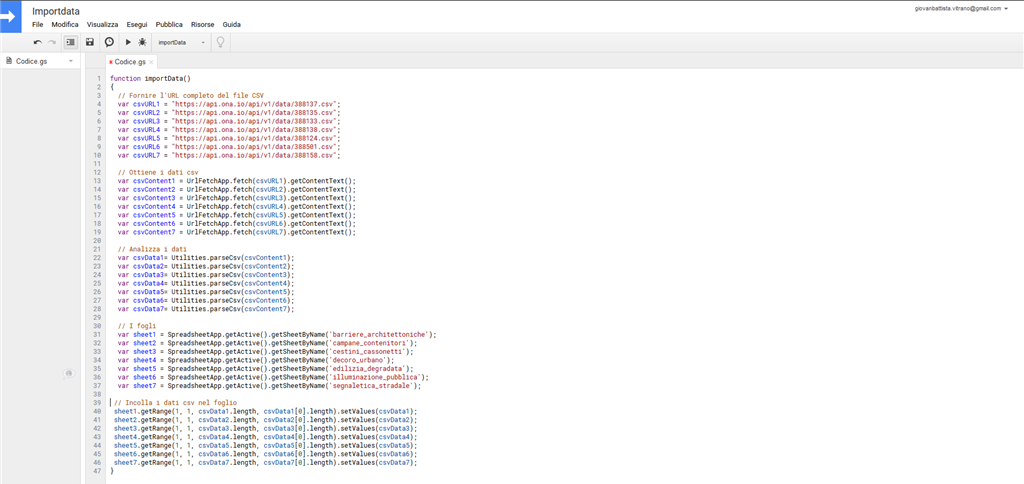
Si potrebbe fare un array e fare un loop, ma anche cosi funziona e a noi va bene così 🙂
Open Data Kit di Ona (odk.ona.io)
Con le stesse credenziali di accesso a Ona.io, possiamo accedere anche al profilo odk.ona.io con un URL del tipo https://odk.ona.io/nomeutente/ da questo link chiunque può visualizzare/scaricare le mappe e i dati delle form/questionari e persino scaricare XLSForm del questionario.
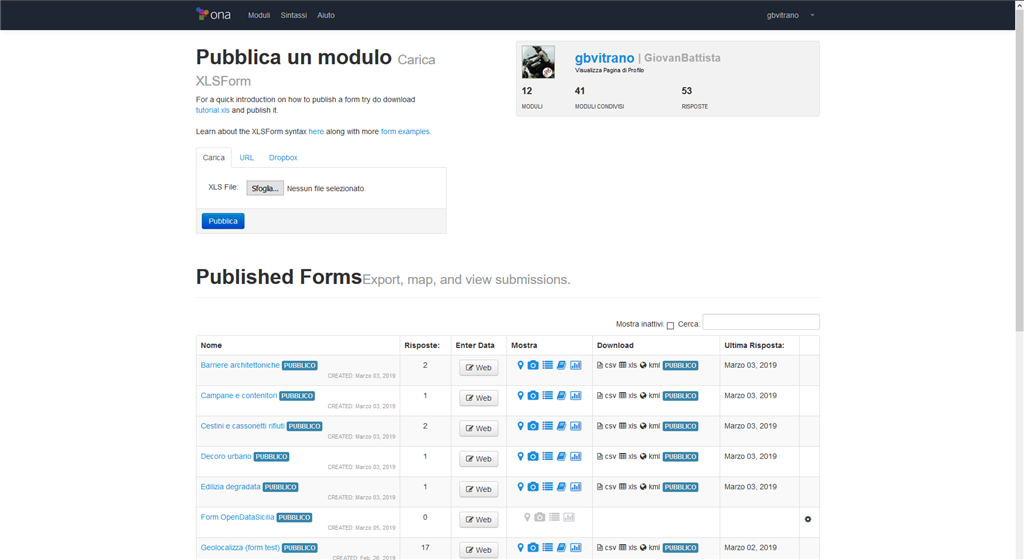
Interfaccia web – Demo
Adesso che siamo in grado di costruire un form/questionario, sappiamo scaricare e gestire i dati, come li usiamo…? come li comunichiamo all’esterno…?
Noi di OpenDataSicilia.it abbiamo pensato di usare un semplice sito web dove chiunque trova il form/questionario lo compila e dopo qualche minuto di attesa può vedere la sua segnalazione geolocalizzata in una mappa.
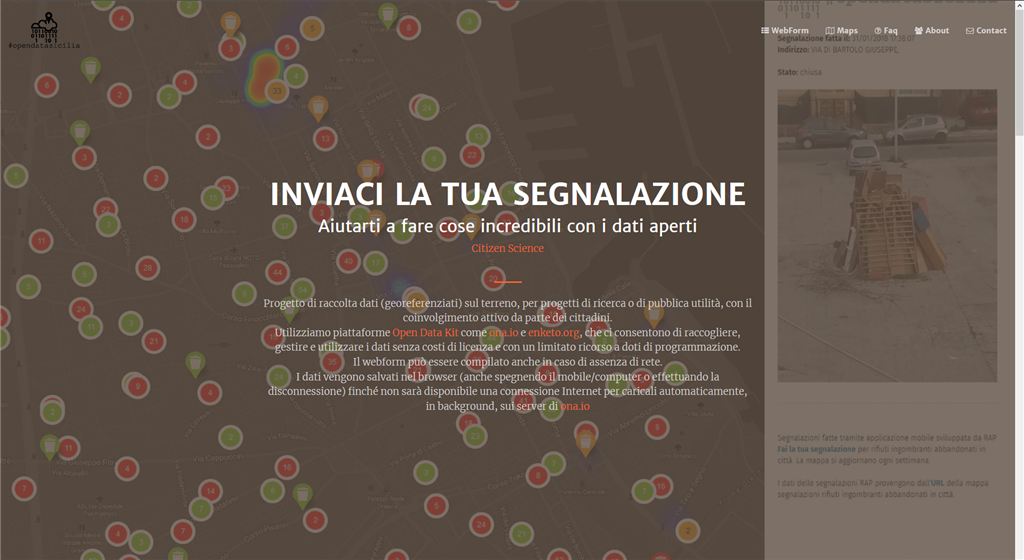
Demo per un progetto di raccolta dati (georeferenziati) sul terreno, per progetti di ricerca o di pubblica utilità, con il coinvolgimento attivo da parte dei cittadini.
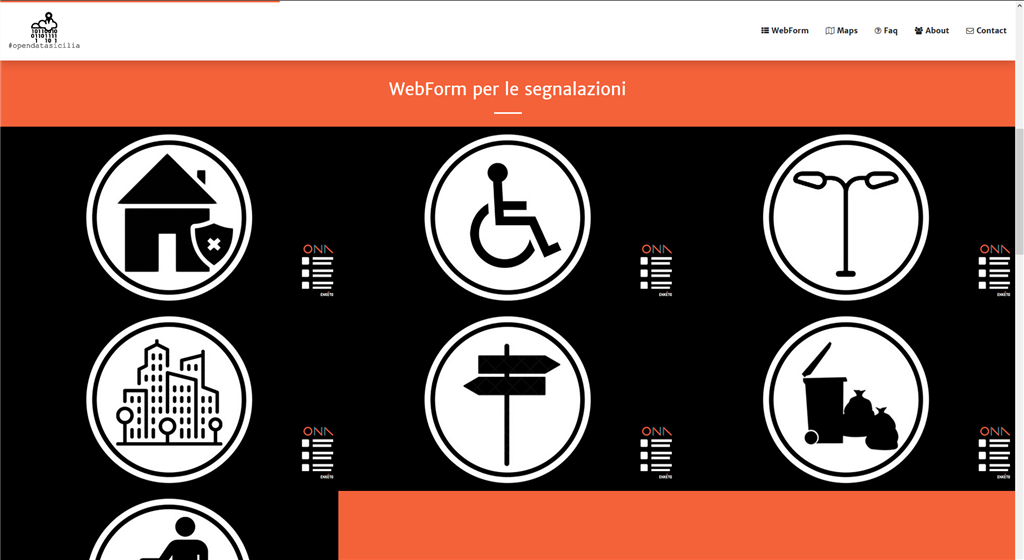
Il webform può essere compilato anche in caso di assenza di rete. I dati vengono salvati nel browser (anche spegnendo il mobile/computer o effettuando la disconnessione) finché non sarà disponibile una connessione Internet per caricali automaticamente, in background, sui server di ona.io
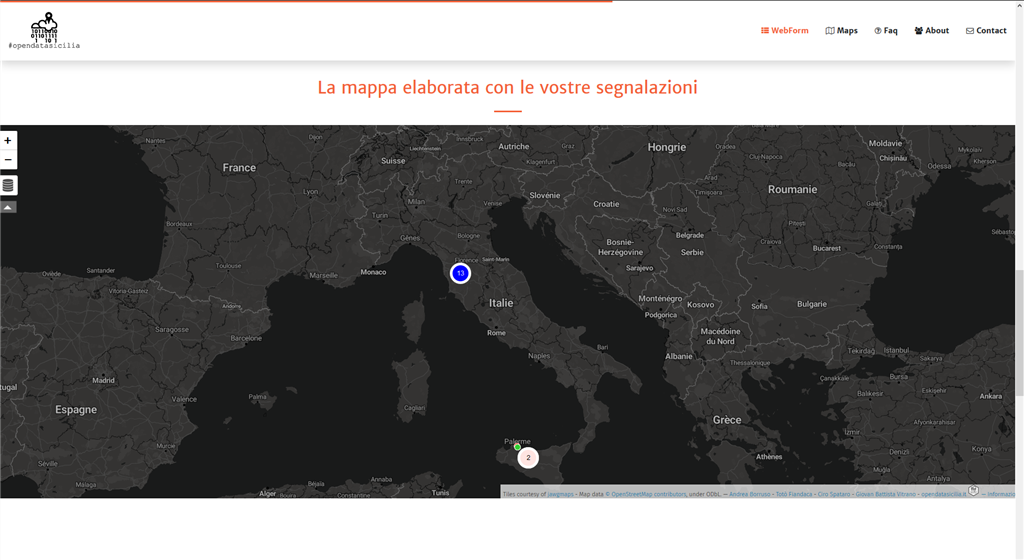
I dati raccolti vengono indirizzati su uMap per realizzare la mappa
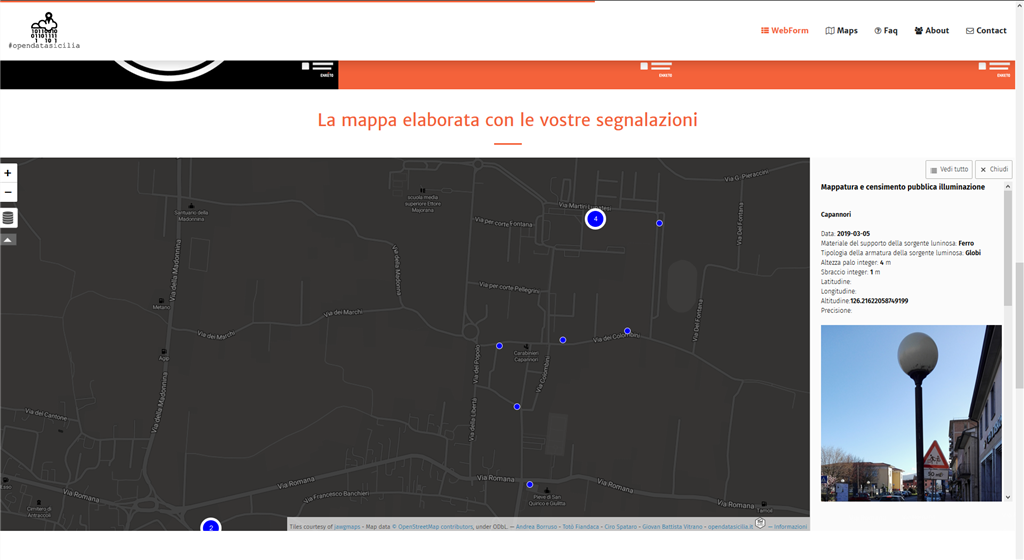
Dettaglio di una segnalazione e scheda dati.
No costi di licenza
Utilizzando piattaforme Open Data Kit come ona.io e enketo.org, che consentono di raccogliere, gestire e utilizzare i dati senza costi di licenza e con un limitato ricorso a doti di programmazione, con qualche ora di studio e un pizzico di buona volontà, abbiamo realizzato un sistema di raccolta dati georeferenziati a costo zero per l’utilizzo di hardware e software di gestione dati. Anche Google sheet e uMap non hanno costi di licenza. La demo del sito web è ospitata nel repository Github di Open Data Sicilia e non ha costi di licenza Il template usato per realizzare la demo è Start Bootstrap – Creative rilasciato con licenza CC BY 4.0 anche in questo caso non ci sono costi di licenza.
QgisODK
Chiudo la ricetta, ricordandovi che è disponibile per QGIS 2.x un plugin, QgisODK di Enrico Ferreguti. Il plugin QGIS consente di costruire un sondaggio mobile ‘sul campo’ in pochi minuti a partire da uno strato QGIS e recuperare i dati raccolti con l’aiuto degli strumenti e dei servizi Open Data Kit.
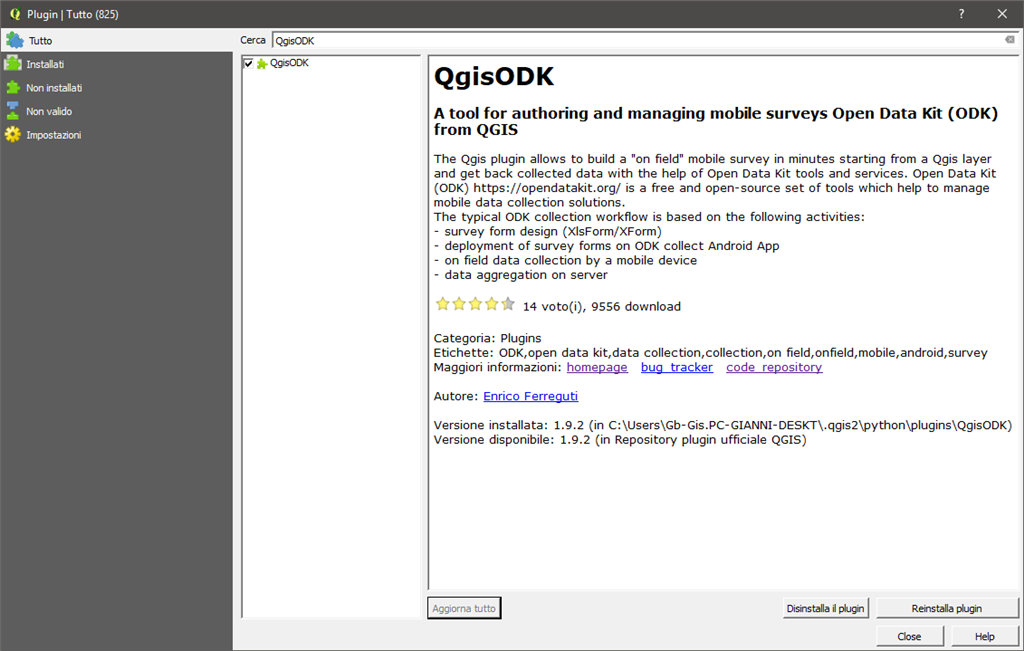
Grazie a @aborruso per tutte le info e la pazienza 🙂
Alternativa a ODK
Come suggerito da @napo (Maurizio Napolitano) nel post del gruppo facebook opendatasicilia, una valida alternativa ad ODK è EpiCollect.